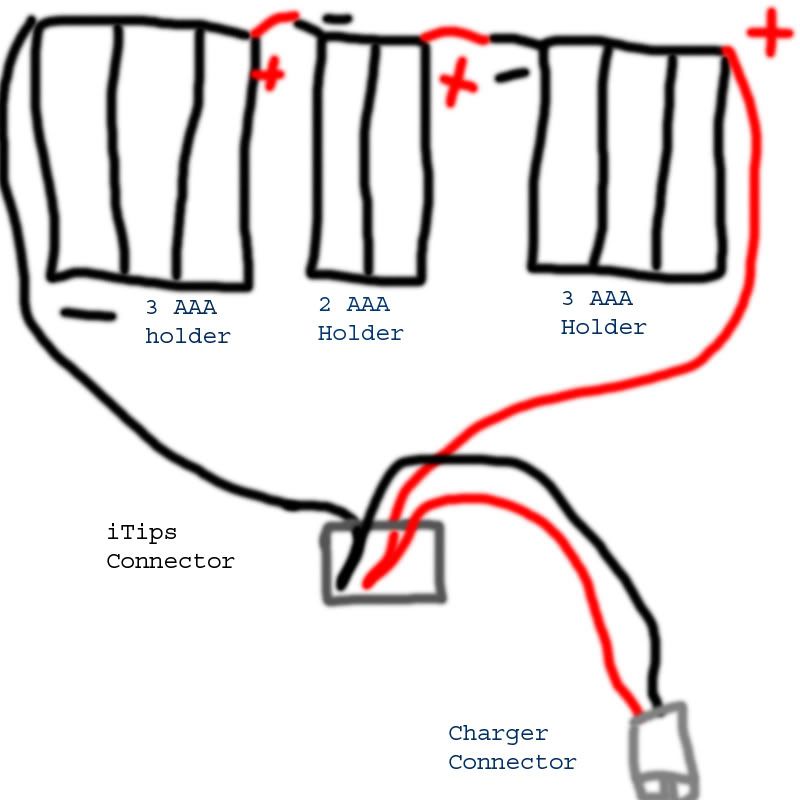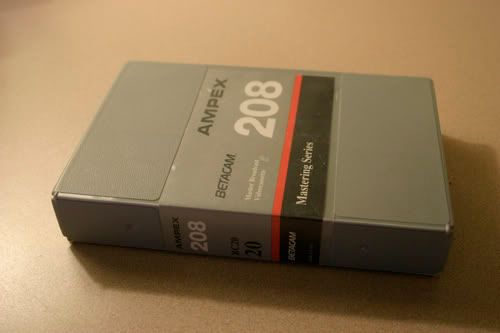Why is it the ultimate? it holds your iPod (first to do this), it charges it, all the cells can be charged at the same time (havent seen that yet have you?), and it uses an iPod serial plug! now, here comes some heavy stuff... yes you can mess up your iPod doing this, although it would be incredibly difficult. please ask lots of questions, if you dont understand something, DONT DO IT. do not hesitate to ask, im easy to talk to. First, im going to talk about making a basic charger, the rechargable aspect of it will come in the second part, dont stress that yet.
Supplies: Soldering iron and solder,
iTips iPod connector from radio shack (i havent looked for it elsewhere, there is probably a better price out there),
two (2) 3 cell AAA holders,
one (1) two cell AAA holder (my charger makes 9.6 volts, if you want to make 12 volts, buy TWO of these 2 cell holders), double stick tape, spare packing foam, container to put it all in, heat shrink tubing/electrical tape.
For containers, you could use a beta tape

a normal VHS container, a random box or case... be creative! now, i made mine to fit and protect my iPod, if you dont want to do this, get a smaller container (just big enough for the batteries) and dont worry about getting foam.
This is just about the simplest wiring you will ever do, but requires some modification to the iTips plug, and some soldering. if you are worried about your abilities, i would recommend asking for help.
Take your battery holders, and wire them in series. this means, take the positive (+) from one, and attach it to the negative (-) of the next. put them in a chain like this, so you are left with a positive on one end, and a negative on the other. this combines the voltage of all the batteries we have together, 8 rechargable AAAs, each with 1.2 volts, making 9.6 volts. if you opt to use the second 2 cell holder, 10 AAAs, that is 12 volts. dont worry, the iPod can take anywhere up to 16 volts VERY safely, so dont worry about that. make sure to cover these attaching points with something! i used heat shrink tubing because its nice and neat, but electrical tape works fine too. here is a paint pic of the holders wired together in series. you can see that they are going to the iTips plug, i will explain that part in much greater detail, just understand the BASIC concept!
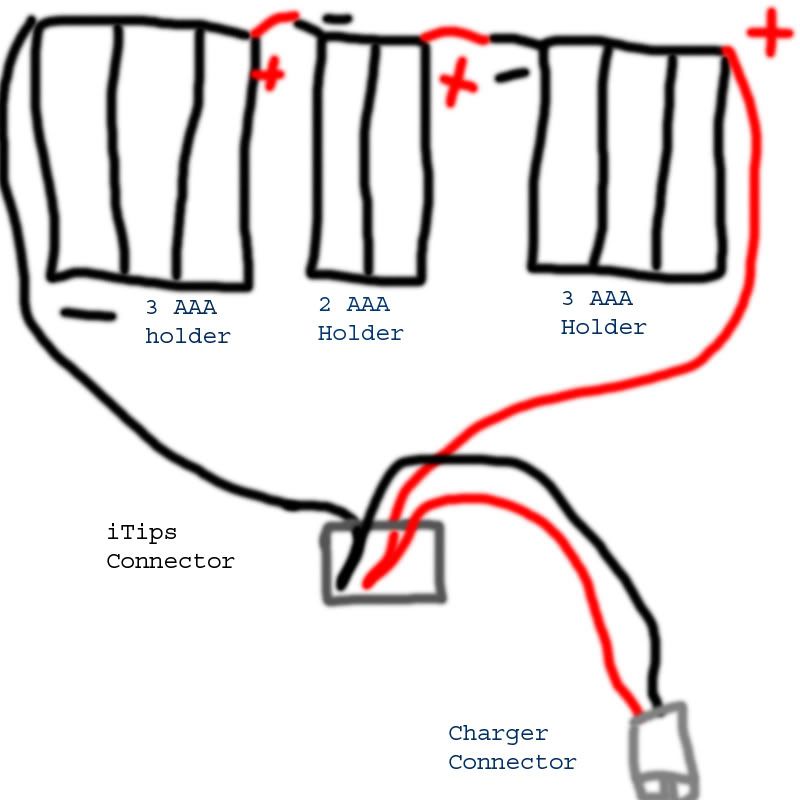
notice how they are in a chain? with a positive on one end and a negative on the other? very good!
heres a pictures of the wiring of my buddies (mine looks a little different, which will be explained in part 2)

notice how its soldered right to the pins? the wire is also held down with some hot glue so it wont snap off the pins... good idea, but mine is much cooler. i took the stock piece that filled the hole originally (shown here)

and snapped out all the little pins. then i drilled a hole in it, and ran my wires through there. i used a zip tie inside the unit to hold the wires snugly in place. it looks totally stock, with the white bracket and everything... very trick! snap together the iTips case, and you are preeeetty much done.
now all you need are some AAAs, and you are on your way. the same concept works for rechargable AAs (they are higher capacity, therefore longer battery life! but they weigh a lot more, and cost more... not worth it to me) I would however not recomend using rechargable 9vs with this concept, they are good voltage, but horrible capacity... and very expensive. target sells these AAAs for pretty cheap... cant even remember, i got mine ages ago (use them in my mini Z rc car

)
to make the actual case, i took an empty betamax tape case, and pimped it out! here is a shot of an empty VHS case pulled off google, same idea, expect mines a little smaller, and the cooler factor is ENDLESS

all i did was take old packing foam, and glue it to the inside of the case, creating a snug area for the iPod to go into. i used standard elmers WOOD glue, i swear its the best thing for foam out there. for the front and back of the ipod, i taped thing soft padding wrap (also used in shipping) inside the case. when this thing is closed up, and shook, the iPod doesnt move a drop... its amazing. i used an xacto knife to cut a notch for the headphone cord, use the double stick tape to hold down the battery holders, and ta-da. this is an area where you kinda got to get creative. i suggest you go crazy, and get original. im totally willing to answer questions, but its hard to describe... its pretty easy once you visualize it.
part 2 on its way right now... just a lot more complicated so it needs some explaining
now, to make the whole unit rechargable...at the same time. its a really convinient feature, because most rechargable battery chargers only do 4 or 2 AAAs at the same time, and if you do two batches, one then has to sit around, it takes a really long time, and they might not get even voltage and capacity… bad. While the last part might have been a cake walk, this is much more difficult… please read carefully.
Supplies: soldering iron and solder, heat shrink or electrical tape, old 12v dc transformer (explained), molex/2 pin connector (explained)
Ok, so the way I designed it is using an old transformer. You know your cell phone chargers, or the power supplies for other devices use those black boxes that plug into wall sockets. Like one of these!

The black boxy part normally has a sticker on it, telling you the input voltage (120v AC) and the output voltage. For the output voltage, we want 12v DC. I used a 9v DC one initially, and it worked fine, but charged kinda slow. Now, where could I get one of these? Like I said before, old cell phone chargers, adapters and transformers for stuff that doesn’t work/got thrown out…. Look around! The easiest kind to use is the ones with the wires separated into two easily recognizable wires. Cut off the tip on the end of the cord, leaving two wires, positive and negative. Normally one wire is marked with a white stripe (on the outer plastic casing), this is commonly the negative, but I suggest whipping out a voltage meter and checking this! They aren’t all marked, and guessing is completely the worse idea ever. Please don’t blow up your iPod.
You need a way to attach and detach this charger to your batteries, I suggest using a Tamiya connector, 2 pin molex connector, or any other shielded connector with positive, negative, and a male/female system. I suggest something like tamiya connectors, make for RC car batteries, notice they each have positive/negative, and there is a male and female connector

They are made so you CANT incorrectly hook them up, really nice. Radio shack sells molex connectors, coming in anything from 2-30+ pin spaces. It is a sytem for making custom connectors and cables. Here is a shot of a 4 pin molex, commonly seen in computers, and for sale at radio shack, and similar component stores.

I however used a standard barrel style cable… like video cable, cable. I wouldn’t recommend this for amateurs, but once again… get creative! Any male/female connector would work, use your head
If you use a 2 pin connector (molex, or tamiya for example) simply take the positive end of the wire, and solder it to the positive end of the charger wire, and same for the negative. Then solder the positive of the OTHER half of the connector to the positive inside the iTip connector, and the negative to the negative. This way the charger wire is touching the positive and negative end of the battery wires, so the voltage will charge those.

Note how the positive and negative from the batteries, and charger cable are coming out of the iTip connector? Pretty simple concept, and its shown in the wiring diagram. now you can peak all the batteries at the same time, just charge them until they get warm to the touch. if you have a voltage meter you can monitor their voltage as they charge... but this is misleading! although their hypothetical peak voltage is 9.6, they will get up closer to 12-13 volts when peaked (charge until they are warm to the touch), but that voltage will quickly disapate, and they will settle around 9.6 volts. so dont worry about that.
in THEORY you could charge the batteries, and the iPod at the same with, with that wall charger, but i havent done that yet, and dont know how well it would work. i would need to test the iTip under load, and thats pretty difficult to do.
ok, so i know this is confusing, and im sure im missing crap, but its 3:46am, i got classes tomorrow, so... just ask about the areas you dont understand (and dont say the whole thing)
now, here are some
referance linksmini altoid chargernormal iPod chargerdetailed instructions for altoids charger (including wiring!)another creative firewire chargerbandaid box charger (runs using a car charger adapter, check it out)dont want to make you own charger, but REALLY cheap... check this outmore referance shots (some are from the collage, but bigger = more helpful)


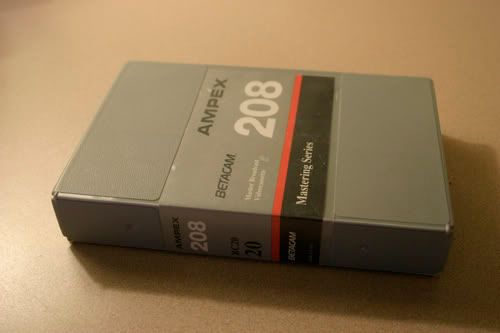
































 a normal VHS container, a random box or case... be creative! now, i made mine to fit and protect my iPod, if you dont want to do this, get a smaller container (just big enough for the batteries) and dont worry about getting foam.
a normal VHS container, a random box or case... be creative! now, i made mine to fit and protect my iPod, if you dont want to do this, get a smaller container (just big enough for the batteries) and dont worry about getting foam.